By Jiusion | 13 May 2022 | 0 Comments
Select the Microscope Device But Get Black Screen in Windows
Cause the system won't notice us the blog got a comment, if you have any questions, please contact us directly. Our email is: jiusion@outlook.com
Note this case and solution are suitble for that the microscope device is able to be detected and select on "Amcap" or "xploview" as "USB2.0 UVC PC Camera" or "GL USB2.0 UVC Camera Device". The microscope is selected but the software displays black screen only.
If the microscope device "USB2.0 UVC PC Camera" or "GL USB2.0 UVC Camera Device" can't be detected, please go though blog: How to update the driver(Can't find the microscope device under device menu)
xploview

Amcap

Please check:
1 Make sure the privacy setting is on.
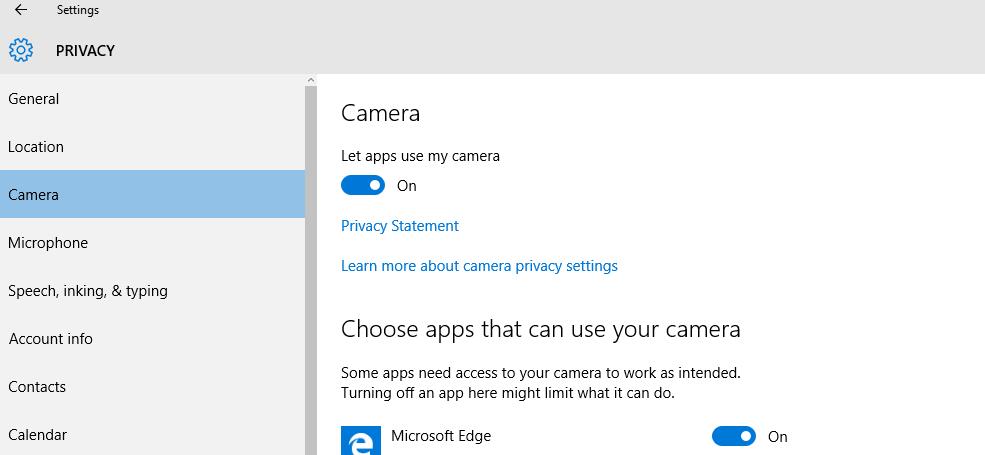
2 Open the Camera app and click "settings" icon - Flicker reduction and make sure the default is 60Hz. In some cases, if the default is 60Hz, try to set up as 50Hz.
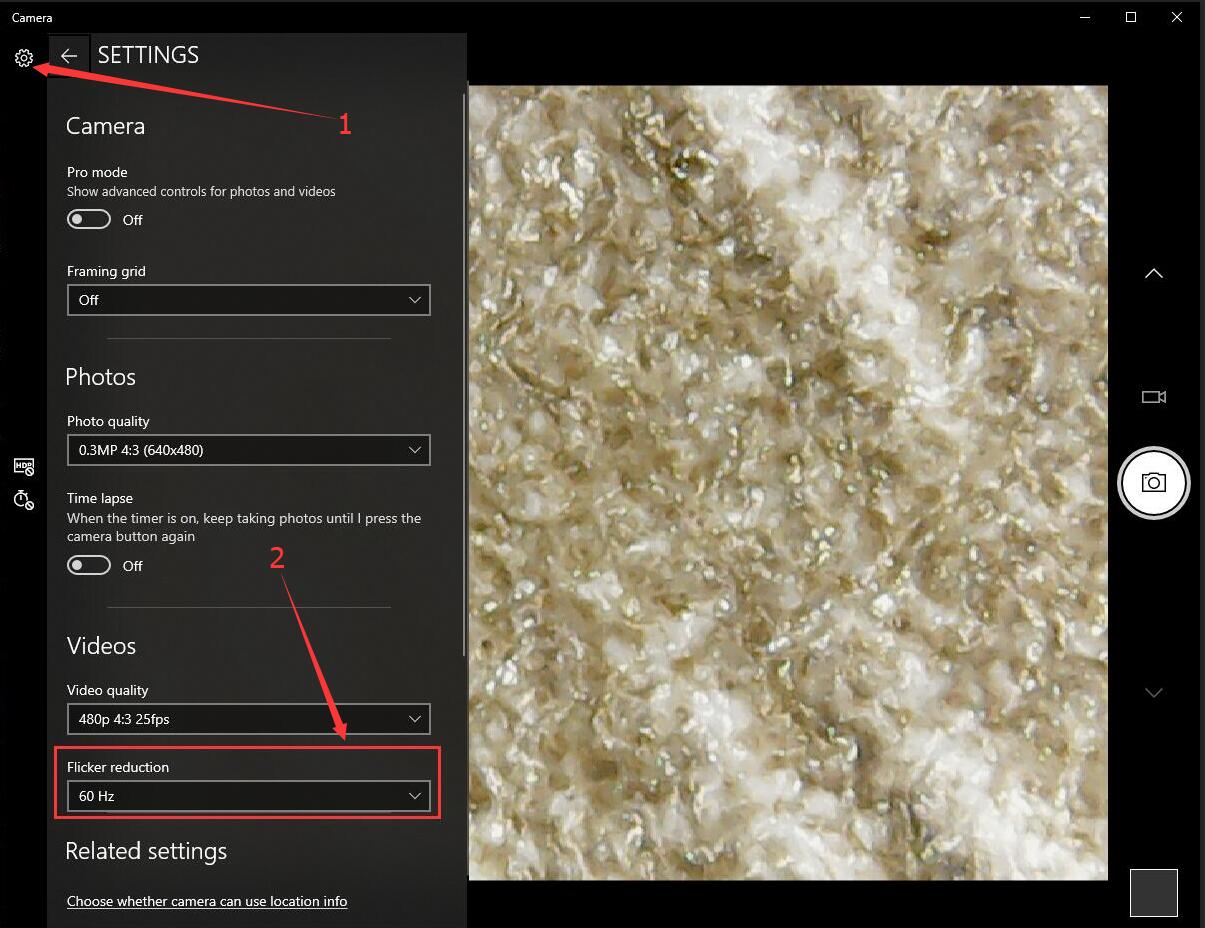
Note this case and solution are suitble for that the microscope device is able to be detected and select on "Amcap" or "xploview" as "USB2.0 UVC PC Camera" or "GL USB2.0 UVC Camera Device". The microscope is selected but the software displays black screen only.
If the microscope device "USB2.0 UVC PC Camera" or "GL USB2.0 UVC Camera Device" can't be detected, please go though blog: How to update the driver(Can't find the microscope device under device menu)
xploview

Amcap

Please check:
1 Make sure the privacy setting is on.
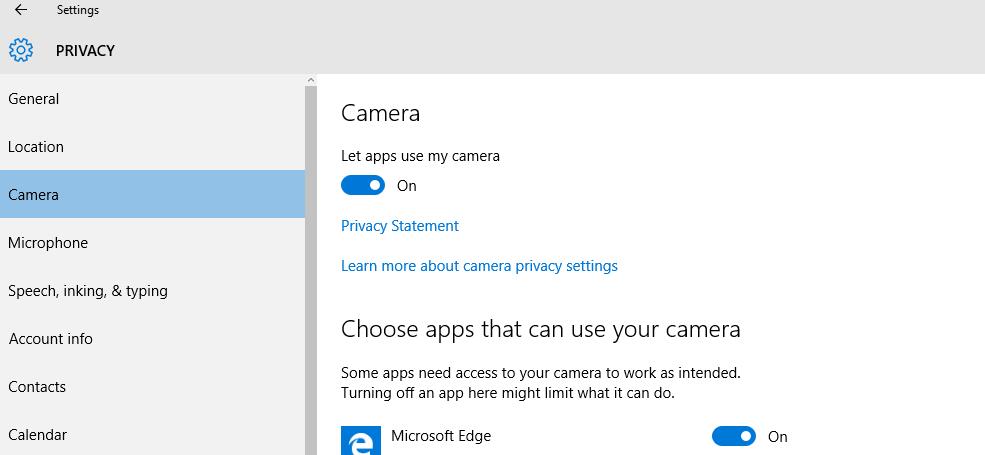
2 Open the Camera app and click "settings" icon - Flicker reduction and make sure the default is 60Hz. In some cases, if the default is 60Hz, try to set up as 50Hz.
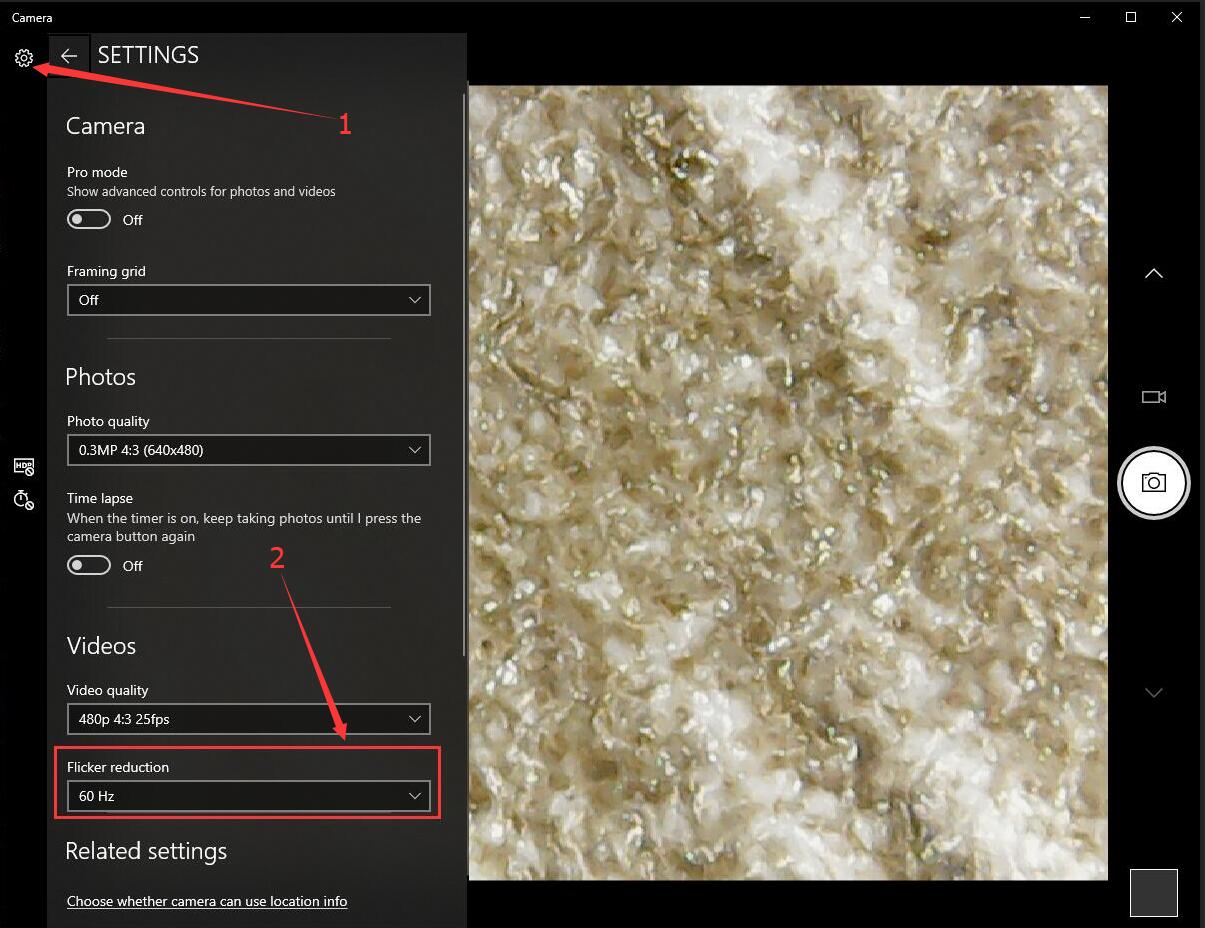
Leave a Reply
Your email address will not be published.Required fields are marked. *
POPULAR BLOG
ARCHIVES
CATEGORIES